TYPO3 Installation in 5 Schritten: FAQ zur Einrichtung des CMS

Webserver und Datenbank für TYPO3 Installation vorbereiten
Sie haben sich die Installation von TYPO3 entschieden? Dann sind es 5 Schritte, die Sie vom fertigen System trennen. Diese Schritte schildern wir Ihnen in den folgenden FAQ.
Die nun folgende Anleitung zur Installation von TYPO3 auf einem Webserver gilt für alle Server. Dabei spielt es keine Rolle, ob Sie ein TYPO3 System auf einem lokalen Server wie dem XAMPP oder einem externen Webserver einrichten. Die fünf Schritte zur Installation von TYPO3 sind immer die Gleichen.
In diesen Frequently Asked Questions erfahren Sie nun, wie Sie Ihren Webserver und Ihre Datenbank vorbereiten und TYPO3 auf Ihrem Server einrichten.
Vorbereitung: Server, Sourcen und Datenbank
Bevor Sie TYPO3 auf einem Server installieren können, müssen Sie die folgenden Schritte erledigt haben:
- Einen Server einrichten oder anmieten
- Den Server auf den Pfad in der Dateistruktur einrichten, in dem Sie TYPO3 installieren möchten
- Die TYPO3 Sourcen herunterladen und im gewünschten Dateipfad installieren
- Eine Datenbank für TYPO3 anlegen
- Einen Benutzer in der neu angelegten Datenbank für TYPO3 einrichten
Dies gilt sowohl für eine lokale Installation mit dem XAMPP wie auch für die Installation auf einem Webserver.
Schritt 1: Installation starten

Bevor Sie Ihr TYPO3 System installieren können, müssen Sie die Sourcen per GIT, Composer oder als entpackte ZIP-Datei auf Ihrem System installiert haben. Auch der Server muss muss auf die neue Domain gemappt sein. Starten Sie nun die Installation durch erneutes Aufrufen des Links ins Stammverzeichnis Ihrer TYPO3 Installation.
Damit das System Sie identifizieren kann, öffnen Sie den Texteditor auf Ihrem Rechner und speichern Sie eine Textdatei mit dem Namen FIRST_INSTALL im Stammverzeichnis Ihrer Webseite ab. Denken Sie bitte daran, die Dateiendung ".txt" zu entfernen.
Schritt 2: System überprüfen
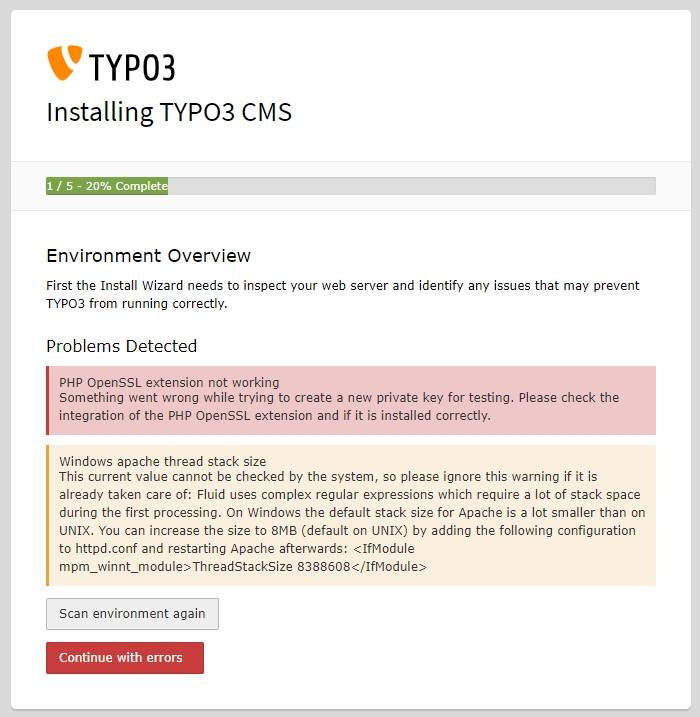
Im nächsten Schritt überprüft TYPO3 Ihr System. Stimmen alle technischen Voraussetzungen? Beseitigen Sie die Fehlermeldungen! Setzen Sie z. B. in der Datei php.ini die folgenden Werte, wenn Sie dies nicht bereits beim Einrichten des XAMPP vollzogen haben:
- max_execution_time = 240
- max_input_time = 60
- max_input_vars = 1500
- post_max_size = 80M
- upload_max_filesize = 80M
Einige Fehlermeldungen können Sie beim Gebrauch eines Windows Rechners auch einfach ignorieren:
- Die Größe des Stack Size in Ihrer Konfigurationsdatei kann TYPO3 nicht überprüfen, daher kommt diese Meldung auch dann, wenn Sie das Problem gefixt haben
- Auf Windows-Systemen kann das Laden einer Programmbibliothek zum Laden einer SSL-Konfiguration zu einem Problem werden. Dies ist lokal jedoch nicht zwingend notwendig
Klicken Sie nun auf den Button zum Fortfahren (auch auf den roten Button bei Fehlern)
Schritt 3: Zugang zur Datenbank eingeben
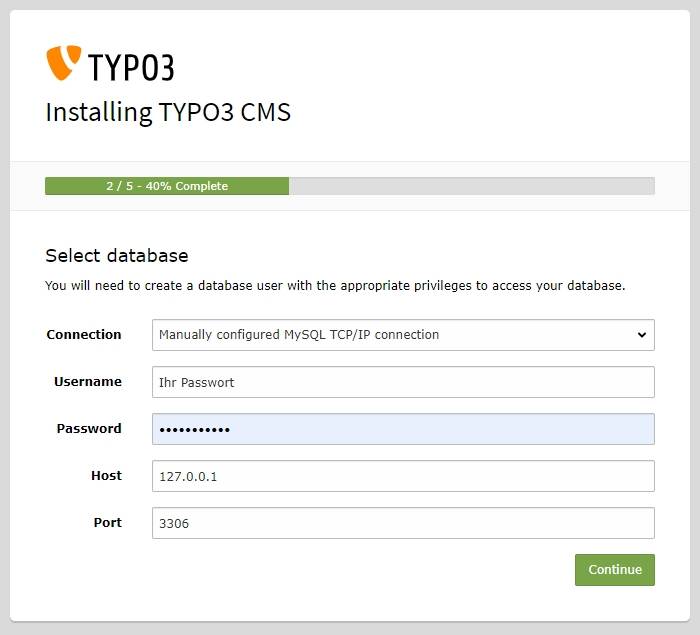
TYPO3 überprüft nun, welche Datenbanken zur Verfügung stehen. Damit Sie Ihre zuvor angelegte Datenbank auswählen können, geben Sie hier bitte Benutzernamen und Passwort des Benutzers ein, den Sie eingerichtet haben.
Schritt 4: Auswahl der Datenbank
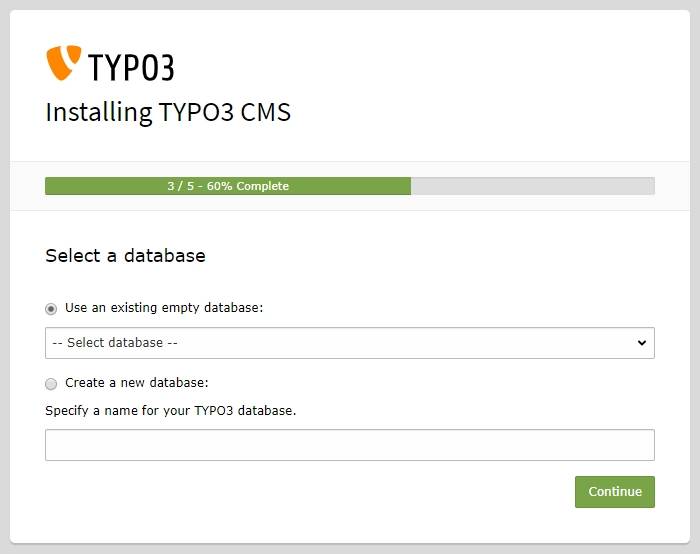
In dieser Liste erscheinen nun alle Datenbank, die zu den von Ihnen eingegebenen Zugangsdaten passen. Wählen Sie nun die leere Datenbank aus, die Sie zuvor angelegt haben. Wenn die Benutzerdaten korrekt waren, ist diese Datenbank in einem Select-Menu hervorgehoben.
Schritt 5: Admin und Seite einrichten
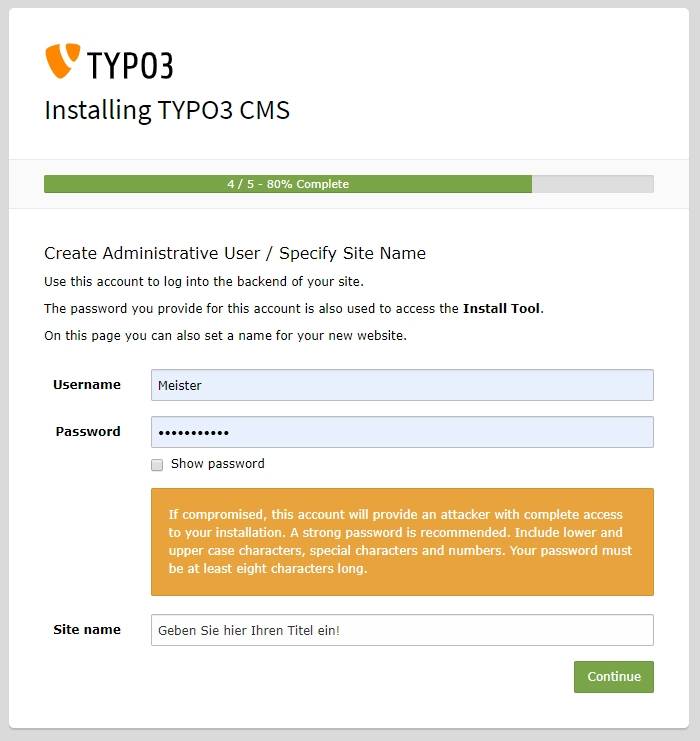
Um weiter in der TYPO3 Installation fortfahren zu können, geben Sie nun den Benutzernamen für einen Admin ein.
Beachten Sie: Der Admin hat alle Rechte auf Ihre Webseite! Richten Sie also ein sicheres Passwort ein und sorgen Sie dafür, dass dieses Passwort sicher vor Missbrauch gespeichert wird!
Sie können nun den Namen Ihrer Webseite einrichten, der von nun an in Ihrem Backend angezeigt wird.
TYPO3 Installation abgeschlossen!
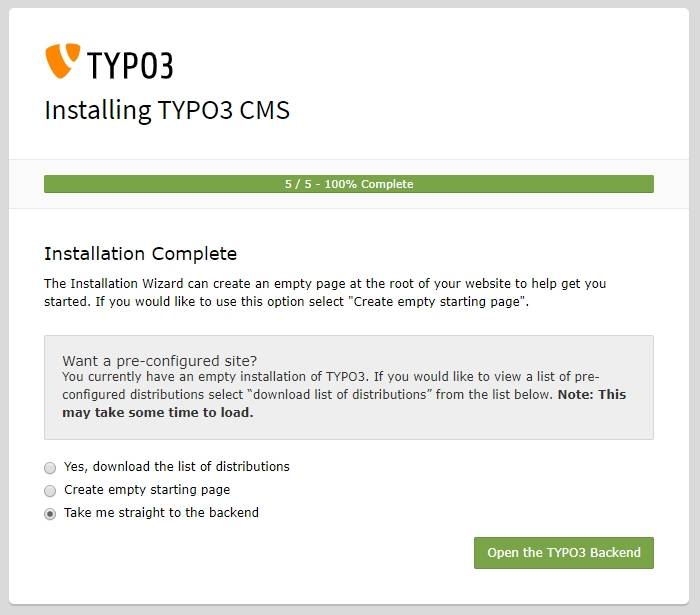
Es ist geschafft! Die Installation von TYPO3 auf Ihrem System ist erfolgreich beendet!
Sie haben nun mehrere Möglichkeiten für den nächsten Schritt. Im allgemeinen ist der dritte, vorausgewählte Schritt der Richtige: Gehen Sie direkt zum TYPO3 Backend. Sie können sich dann mit den Benutzerdaten für den Admin eingeben, die Sie im Schritt 5 eingegeben haben.
TYPO3 Tutorial: Installation des CMS
Wenn Sie eine ausführlichere Beschreibung lesen möchte, wie Sie TYPO3 auf einem Webserver installieren, dann haben wir die Anleitung zur Installation in unserem TYPO3 Tutorial: