Frontend Login in TYPO3: Bereiche mit Passwort schützen

Benutzer Login und Passwortschutz in TYPO3 einrichten
TYPO3 bietet die Möglichkeit, passwortgeschützte Bereiche für die Webseite anzubieten. Diese können Sie durch einen Frontend Login schützen.
Für die Technologie bietet TYPO3 von Haus aus einen Mechanismus zur Verschlüsselung an. Dieser basiert seit der Version 9.5 von TYPO3 auf der Technologie argon2i, die mit der Version 7.2 von PHP als Standard ausgeliefert wird.
In diesem Kapitel unseres TYPO3 Tutorials erfahren Sie, wie Sie Benutzergruppen und Benutzer für Ihre Webseite anlegen und Ihnen den Zugang zu einem Bereich Ihrer Webseite konfigurieren können, der per Passwort geschützt ist.
Benutzergruppe und Benutzer anlegen
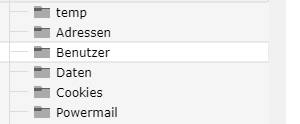
Um in TYPO3 Benutzer für den Frontend Login zu speichern, ist es ratsam, die Datensätze dafür in einem eigenen Ordner anzulegen. Legen Sie dazu in Ihrem Verzeichnisbaum einen Ordner Benutzer an. In diesem Ordner speichern Sie nun Ihre Daten für Benutzergruppen und Benutzer ab.
Benutzergruppe für TYPO3 Frontend Login anlegen
Gehen Sie nun im Modul Liste in den neuen Ordner Benutzer und klicken Sie auf das "+" am oberen Rand des Inhaltsfensters, um einen neuen Datensatz anzulegen. Beginnen Sie mit der Website-Benutzergruppe.
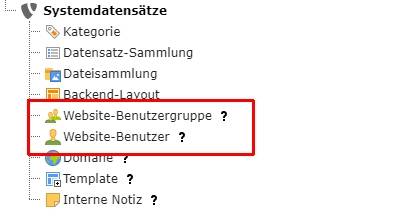
In Ordner Benutzer
- Neue Benutzergruppe anlegen
- Neuen Benutzer anlegen
Klicken Sie auf den Link der Website-Benutzergruppe.
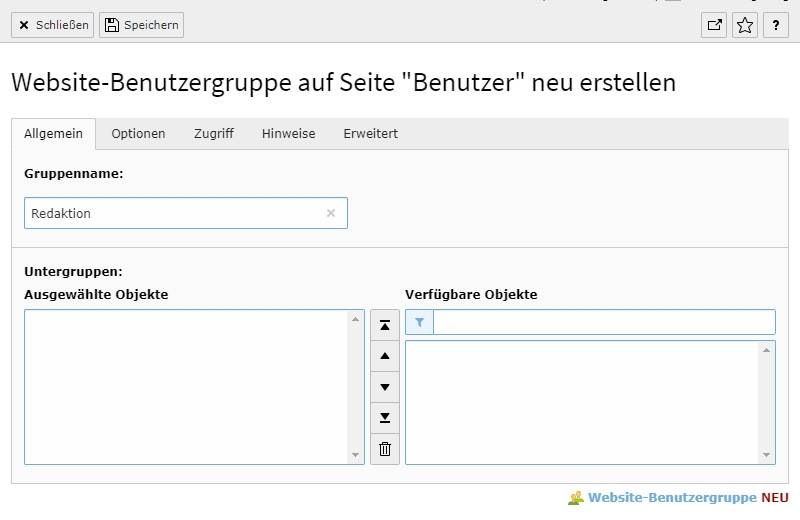
Legen Sie nun eine neue Benutzergruppe an. Vergeben Sie dazu einen Namen für die Gruppe.
Weiterleitung für Benutzergruppe einrichten
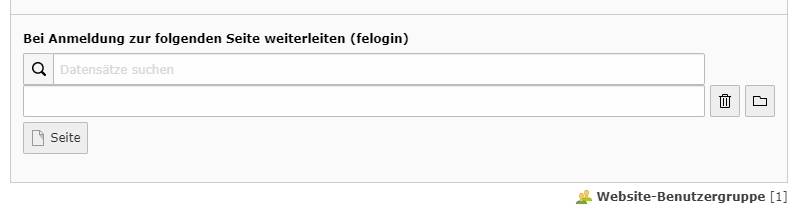
Richten Sie nun eine Weiterleitung ein, falls dies für diese Benutzergruppe gewünscht ist. Denn wenn Sie eine neue Benutzergruppe erstellen oder eine bestehende Gruppe bearbeiten, können Sie in diesem Menu im TYPO3 Backend festlegen, zu welcher Seite die Mitglieder der Gruppe weitergeleitet werden sollen, wenn die Anmeldung erfolgreich war. Dies kann z. B. ein Formular sein, in dem die Daten der Benutzer eingelesen werden.
Speichern Sie die neue Benutzergruppe ab.
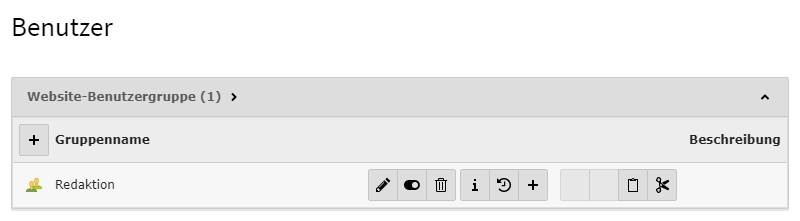
Nach dem Speichern steht Ihnen die neue Benutzergruppe nun zur Verfügung.
Benutzer für TYPO3 Frontend Login anlegen
Klicken Sie nun erneut auf das "+" am oberen Rand des Inhaltsfensters, um einen neuen Datensatz anzulegen. Diesmal wählen Sie den Website-Benutzer.
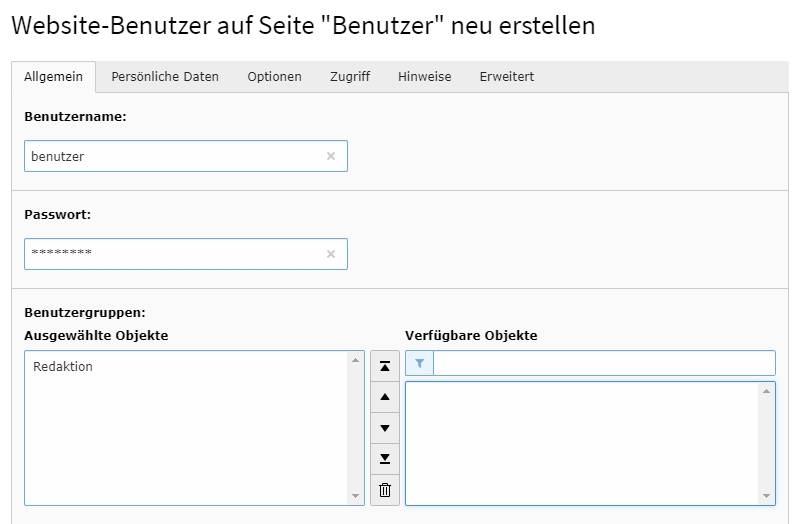
Dabei geben Sie folgende Punkte ein:
- Ein Benutzername
- Passwort
- Zugeordnete Benutzergruppe(n)
Sie können einem Benutzer mehreren Benutzergruppen zuordnen.
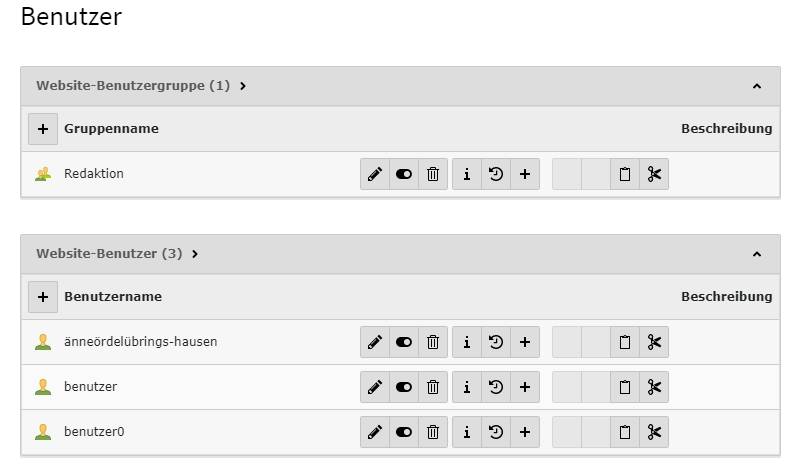
Beachten Sie:
Wenn Sie einen Benutzernamen vergeben, wird dieser von TYPO3 automatisch umgewandelt. Leerzeichen werden entfernt, alle Buchstaben werden in kleine Buchstaben umgewandelt. Umlaute und Bindestriche bleiben bestehen.
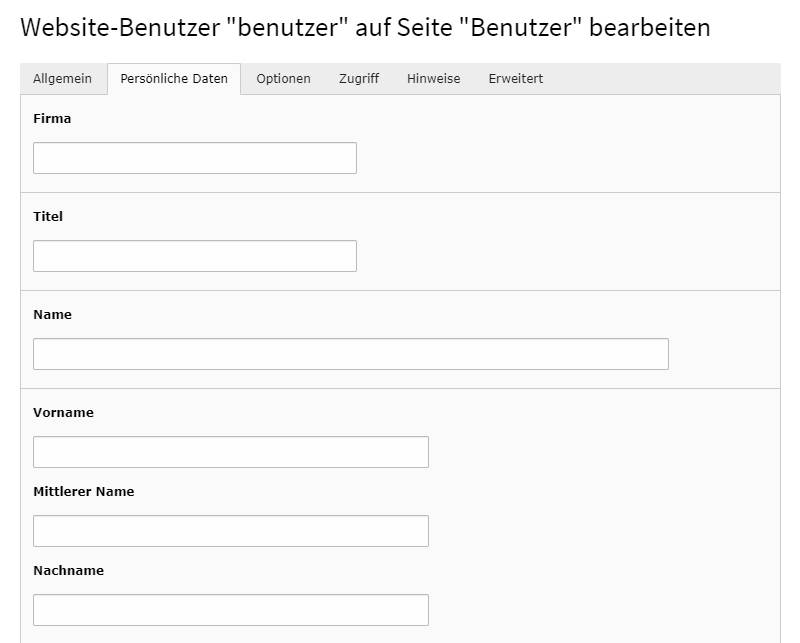
Im Backend von TYPO3 können Sie nun die persönlichen Daten eines Benutzers für das Frontend der Webseite pflegen.
Passwortgeschützte Seiten und Inhaltsbereiche einrichten
In der Navigation Ihrer TYPO3 Webseite können Sie nun einzelne Seiten definieren, die Sie mit einem Passwortschutz versehen möchten. Dazu klicken Sie auf die Seiteneigenschaften einer Seite und dort auf den Reiter Zugriff.
Sie gelangen in die folgende Ansicht:
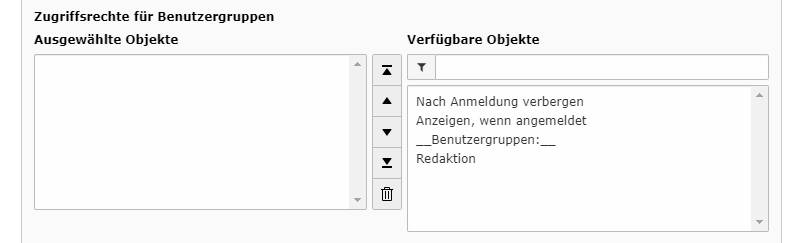
Hier können Sie nun entscheiden, welches Verhalten Sie einer Seite zuordnen möchten. Dabei haben Sie folgende Optionen:
- Nach Anmeldung verbergen:
Wenn ein beliebiger Benutzer eingeloggt ist, wird diese Seite nicht angezeigt - Anzeigen, wenn angemeldet:
Diese Seite wird nur eingeloggten Benutzern angezeigt, egal welcher Gruppe. Für nicht eingeloggte Benutzer ist diese Seite nicht sichtbar. - Benutzergruppe auswählen:
Zudem können Sie eine Seite für eine einzelne Benutzergruppe oder mehrere ausgewählte Benutzergruppen verfügbar machen.
Das gleiche Verhalten können Sie auch für Inhaltselemente definieren. Gehen Sie auch hier auf den Reiter Zugriff, um das Verhalten des Elementes zu definieren.
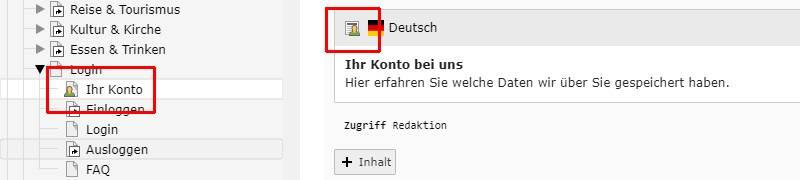
Wenn Sie einen Passwortschutz eingerichtet haben, ist das Element gekennzeichnet.
Anmeldeformular für TYPO3 Frontend einrichten
Um Ihren Besuchern die Möglichkeit zu einem Login ins Frontend Ihrer Webseite zu geben, können Sie das Standardformular von TYPO3 nutzen.
- Gehen Sie dazu auf die Seite, in der Sie das Login einbinden möchten.
- Klicken Sie auf ein Erstellung eines neuen Inhaltselements und wählen Sie das Menu für das Anmeldefomular aus.
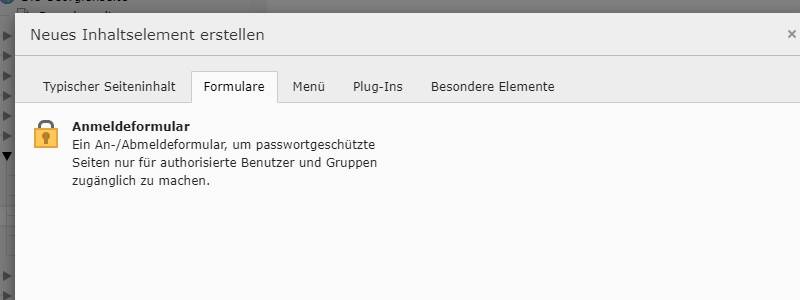
In dem nun folgenden Menü können Sie mehrere Optionen für das Login einstellen. Sie haben dazu unterhalb der üblichen Optionen in TYPO3 im Punkt Erweiterungsoptionen drei Reiter, in denen Sie Einstellungen und Anpassungen vornehmen können.
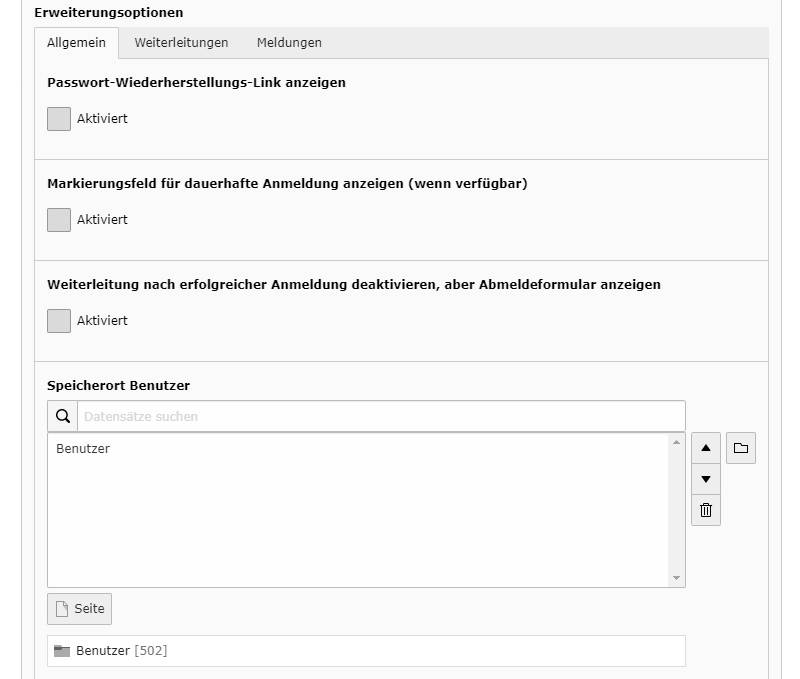
Im Reiter Allgemein ist das wichtigste Element unten auf der Seite:
- In Speicherort Benutzer wählen Sie über das Ordner Symbol auf der rechten Seite den Ordner aus, den Sie zuvor für die Speicherung der Nutzerdaten angelegt haben.
- In den drei Checkboxen oberhalb können Sie mehrere Optionen für Benutzer festlegen, was beim Vergessen eines Passworts oder in Falle einer dauerhaften Anmeldung geschehen soll.
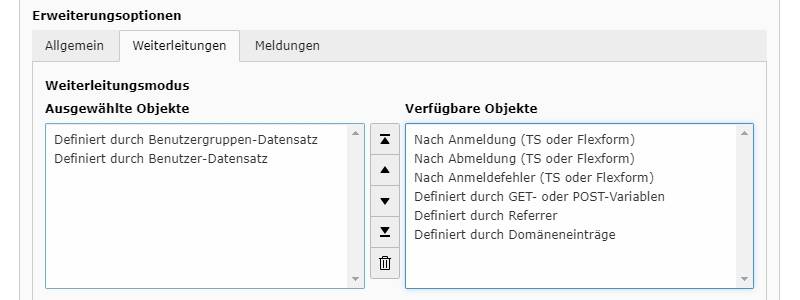
Im Reiter Weiterleitungen können Sie festlegen, was im Falle einer Anmeldung oder Abmeldung geschehen soll. Im Allgemeinen empfiehlt es sich, die Weiterleitungen der Benutzergruppe zu übernehmen. Im Falle eines Fehlers bzw. bei der Abmeldung können Sie im gleichen Reiter definieren, was im jeweiligen Fall geschehen soll.
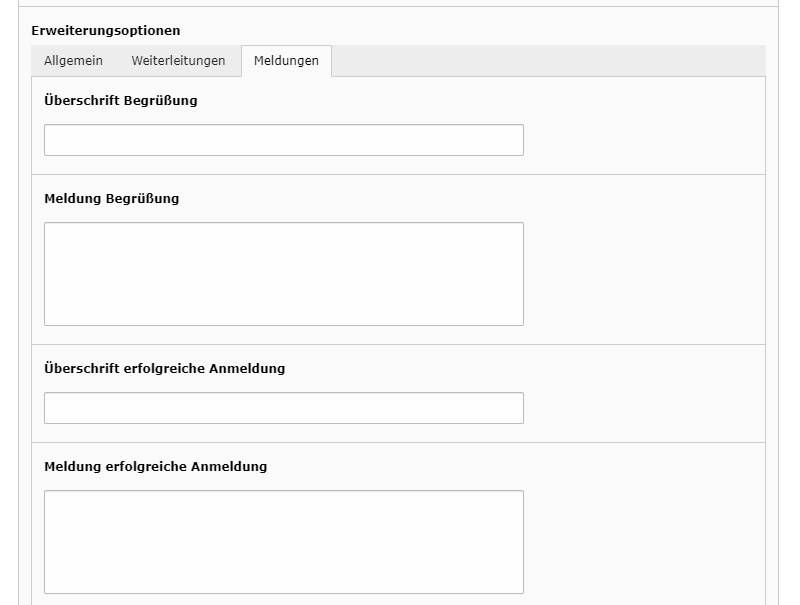
Im dritten Reiter Meldungen können Sie die Anzeigetexte definieren, die beim Login erscheinen sollen. Als Standard gibt es bereits vorformulierte Texte, die im Login angezeigt werden. Diese können Sie mit Ihren persönlichen Meldungen überschreiben.