XAMPP: Server für TYPO3 mit PHP und mySQL

TYPO3 als Vertreter der Open Source Welt
TYPO3 ist als Redaktionssystem (CMS, Content Management System) ein Vertreter der Open Source Welt. Damit einher gehen die technischen Anforderungen des Systems. Natürlich läuft TYPO3 auf einer Reihe von technischen Konfigurationen. Die beste Grundlage bietet aber ein Apache Server mit PHP als Scriptsprache und mySQL als Datenbank. Da bietet sich der XAMPP an! Diesen Server kann man sich kostenfrei lokal installieren. Wie das funktioniert, erklären wir Ihnen in diesem Teil unseres Tutorials,
Warum die lokale Installation eines Webservers?
In dieser Schulung favorisieren wir die lokale Installation eines Webservers, und XAMPP ist das Instrument unserer Wahl. Warum aber sollen wir einen Webser überhaupt auf dem lokalen Rechner laufen lassen? Nun, dafür gibt es einige handfeste Vorteile:
- Sie können mit einem Editor direkt an den Dateien des Programms arbeiten, ohne diese dauernd per FTP oder Deployment Software hochladen zu müssen
- Bilder und andere Inhalte können sehr schnell (ohne FTP oder Remote Zugriff) bearbeitet werden
- Sie haben Vollzugriff auf die lokale Konfiguration in der localconfiguration.php
- Sehr wichtig auch für TYPO3: Man kann sehr schnell den Cache löschen.
XAMPP herunterladen und installieren
Der XAMPP bringt als Paket einen Apache Server im Bündel mit mySQL als Datenbank, PHP als Scriptsprache sowie Mercury als Mailprogramm mit sich. Damit können Sie sämtliche Anforderungen eines Webserver als lokale Enwicklungsumgebung abdecken.
Beachten Sie: XAMPP wird immer mit einer festinstallierten Version von PHP ausgeliefert. Falls Sie neben TYPO3 noch eine andere Software auf diesem lokalen Server installieren möchten, informieren Sie sich bitte vorher über dessen Systemanforderungen.
XAMPP herunterladen bei Apachefriends (deutsch):
Auf dieser Webseite finden Sie eine umfassende Erklärung zur Installation des Mercury Mailprogramms:
XAMPP konfigurieren
Wenn Sie den XAMPP installiert haben, können Sie das Control Panel mit einem Klick auf das Symbol starten. Dabei öffnet sich folgendes Fenster:
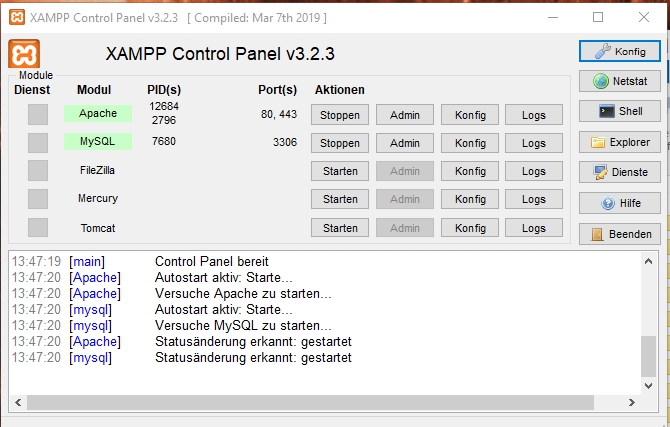
Einrichtung XAMPP: Konfiguration des Control Panel

Wenn Sie rechts oben auf den Button „Konfig“ klicken, können Sie das Verhalten des XAMPP einrichten:
- Module automatisch starten
- Apache und mySQL beim Aufruf des XAMPP starten
Host und Konfiguration für XAMPP einrichten
XAMPP Host einrichten
Damit Sie auf Ihre lokale Installation überhaupt zugreifen können, müssen Sie dem XAMPP mitteilen, an welchem Ort Ihre Webseite liegt. Als Standard liegen alle Webseiten des XAMPP im Verzeichnis
C:\xampp\htdocs
Dort liegen bereits mehrere Verzeichnisse. Wenn Sie nun eine TYPO3 Webseite auf diesem Server installieren möchten, legen Sie ein Verzeichnis unterhalb von htdocs an:
C:\xampp\htdocs\testseite
Wenn Sie nun eine eigene Webseite einrichten möchten, müssen Sie im Verzeichnis
C:\xampp\apache\conf\extra
die Datei httpd-vhosts.conf bearbeiten. Dort müssen Sie dem Host ein Verzeichnis zuweisen. Hier geben Sie nun den gesamten Pfad zu der Seite ein, die Sie zuvor unter htdocs angelegt haben, also als Beispiel so:
<VirtualHost *:80>
DocumentRoot "C:/xampp/htdocs/testseite"
</VirtualHost>
Beachten Sie: In der Datei httpd-vhosts.conf sind bereits mehrere Beispiele für die Konfiguration des Servers enthalten. Diese sind mit einem „#“ auskommentiert und werden vom Server nicht beachtet. Bitte kommentieren Sie Anfang und Ende des Blocks sowie die von Ihnen eingegebene Zeile mit dem Pfad durch Entfernen des „#“ ein!
XAMPP für mehrere Hosts einrichten
Der XAMPP bietet die Möglichkeit, mehrere Webseiten zugleich lokal laufen zu lassen. Dazu müssen Sie die Datei hosts bearbeiten. Diese Datei befindet sich bei einem Windows Rechner im folgenden Verzeichnis:
C:\Windows\System32\drivers\etc
Fügen Sie für jede lokale Webseite eine neue Zeile hinzu:
127.0.0.1 localhost.testseite1
127.0.0.1 localhost.testseite2
Anschließend müssen Sie die Datei httpd-vhosts.conf bearbeiten und jeder Ihrer lokalen Webseiten einen Pfad im Verzeichnis zuweisen:
<VirtualHost *>
DocumentRoot "C:\xampp\htdocs\testseite1"
ServerName localhost.testseite1
<Directory "C:\xampp\htdocs\testseite1">
Options Indexes FollowSymLinks Includes ExecCGI
Order allow,deny
Allow from all
</Directory>
</VirtualHost>
<VirtualHost *>
DocumentRoot "C:\xampp\htdocs\testseite2"
ServerName localhost.testseite2
<Directory "C:\xampp\htdocs\testseite2">
Options Indexes FollowSymLinks Includes ExecCGI
Order allow,deny
Allow from all
</Directory>
</VirtualHost>
Beachten Sie: Die Datei hosts ist elementar wichtig für das Funktionieren von Netzwerkverbindungen unter Windows! Daher brauchen Sie Administratorenrechte, um an dieser Datei arbeiten zu können. Bitte unternehmen Sie diesen Schritt nur, wenn Sie über sehr gute Kenntnisse über Ihr Betriebssystem verfügen!
Thread Stack Size
Wenn Sie mit der Installation von TYPO3 fortsetzen, werden Sie später eine Fehlermeldung sehen, die Ihnen sagt, dass die Blockgröße für Anwendungen auf Ihrem System zu klein ist: Die Thread Stack Size. TYPO3 kann diese Angabe auf einem Windows-System nicht überprüfen. Da Sie jetzt gerade an Ihrem System arbeiten, ist es besser, diese Angabe bereits jetzt zu überarbeiten.
Gehen Sie dazu in die Datei
C:\xampp\apache\conf\httpd.conf
Dort fügen Sie am Ende der Datei folgenden Codeblock hinzu:
<IfModule mpm_winnt_module>
ThreadStackSize 8388608
</IfModule>
Weiterführende Links
XAMPP herunterladen:
Auf dieser Webseite finden Sie eine umfassende Erklärung zur Installation des Mercury Mailprogramms:
XAMPP mit mehreren Hosts einrichten